[아재의 디지털 라이프] 왕초보의 유튜브 쇼츠(YouTube Shorts) 올리기
유튜브는 보는 건 쉽지만 콘텐츠를 올리는 건 만만치 않다. 게시할만한 콘텐츠를 만드는 것도 쉽지 않고 영상 다루는 데 익숙하지 않다면 영상편집도 꽤 번거로운 일이다.
내 영상을 올릴 일은 거의 없고 어린 아들 영상이나 올려볼까 해서 별도 계정을 만들었다. 아이의 성장일기도 되고 자신이 나오는 영상을 보며 자신감도 올라가는 것 같아 바쁘지만 일주일에 하나씩은 올리려고 한다.
종이접기나 보드게임 영상을 주로 올렸으나 콘텐츠 소재가 충분하지 않고 긴 영상은 역시 다루기가 쉽지 않아 쇼츠를 주로 올리고 있다.
기술도 가진 게 없고 귀차니즘 만땅인 아재도 쉽게 할 수 있는 쇼츠 올리는 법을 나름대로 정리해 본다. 필자가 사용하고 있는 아이폰 기준이다.
아이폰 사진 앱을 이용한 기본 영상 편집
쇼츠 영상 찍는 건 휴대폰 카메라면 충분하다. 찍어둔 영상을 선별해 아이폰 사진 앱에서 영상 길이나 해상도 설정 등 기본적인 편집을 한다.
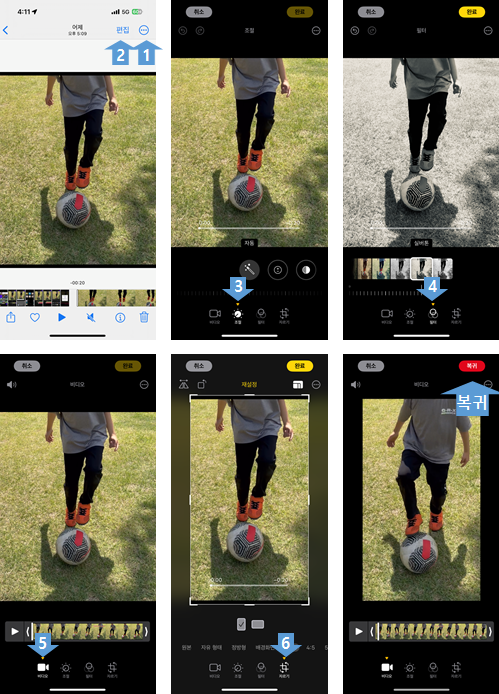
- 원본 보관 : 원본 영상을 따로 보관하고 싶으면 우상단 추가옵션(‘땡땡땡’ 표시)의 복제 메뉴 이용
- 편집 클릭하여 편집모드 진입
- 조절 기능 : 밝기, 채도 조절 용 (잘 다루지 못한다면 쓰지 말자. 원본이 제일 낫다)
- 필터 기능 : 영상 톤 조절 용 (역시 잘 다루지 못한다면 쓰지 말자)
- 비디오 기능 : 불필요한 부분 삭제 등 영상 길이 조절 용(유튜브 쇼츠용은 30초 내외가 적당하다. 길면 보지 않는다)
- 자르기 기능 : 영상 뒤집기 및 회전(360도), 가로세로 비율 조절 (박스 아이콘을 사용해 가로세로 비율을 쇼츠에 최적화된 9:16으로 설정)
추가 설명) 취소 버튼이 있어 편집내용 폐기가 가능하며, 편집 후 원본으로 복귀 버튼이 있으나 원본 망치는 게 불안하다면 1) 설명처럼 원본 복제를 해두는 걸 추천
아이무비를 이용한 사진 합치기
찍어둔 조각 영상을 합쳐서 업로드용 영상을 만들려면 별도 영상편집 앱을 구입하여 쓰면 되는데, 유료전환이나 워터마크 표시 등이 번거롭다.
아이폰 유저라면 아이무비(iMovie)라는 기본 설정 앱을 사용하자.
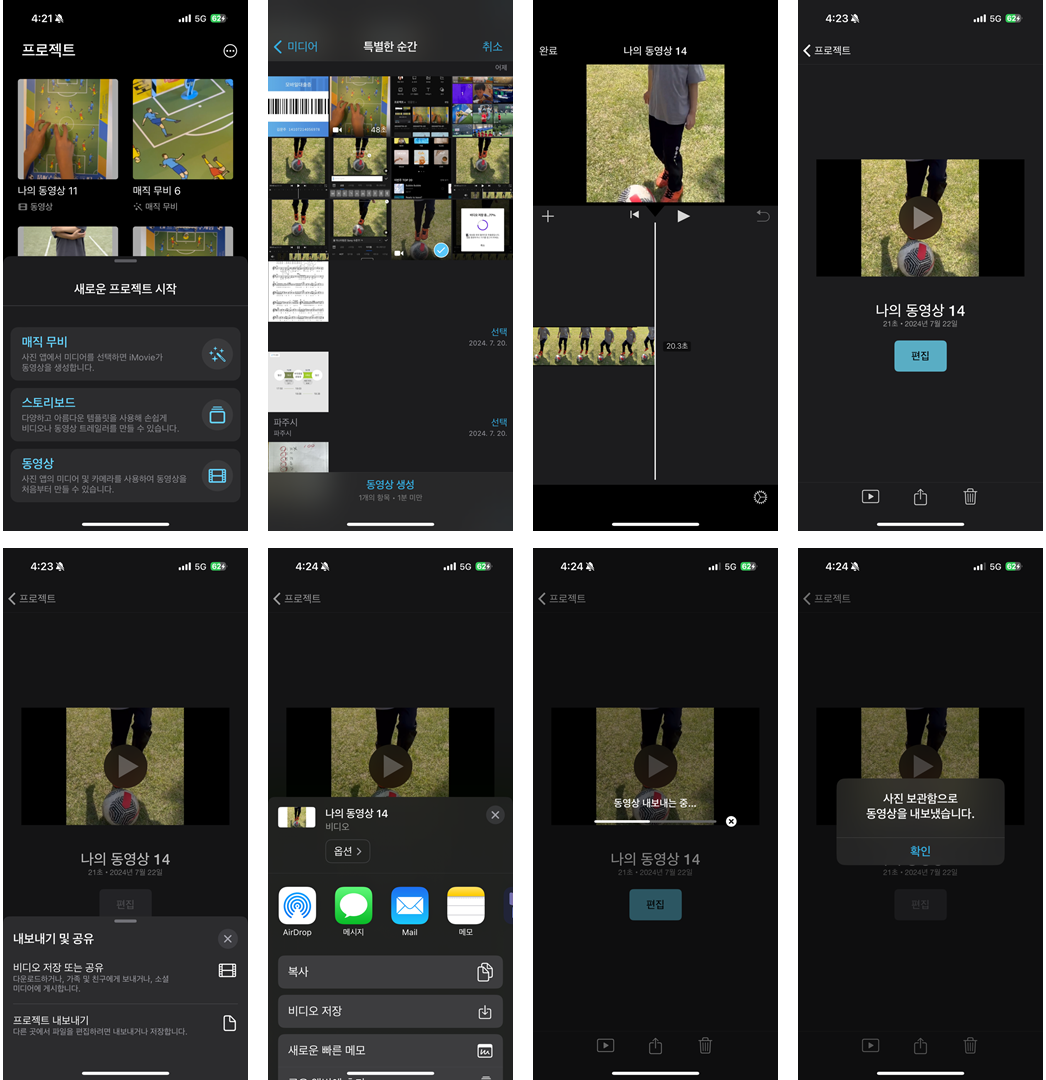
- 새로운 프로젝트 시작
- 동영상 옵션 선택 : 합칠 동영상을 순서대로 체크 → 동영상 생성 → 합쳐진 영상 재생하여 확인 및 완료 → 하단 전송 버튼 → 비디오 저장 또는 공유(비디오 저장, 지인 공유, SNS 게시 등 기능) → 본인 사진 앱에 저장
- 매직 무비(추가 기능) : 사용자 동영상을 불러들여 편집하는 기능으로 앞서 설명한 아이폰 사진앱과 유사하고 초보에게 불필요함
- 스토리보드(추가 기능) : 다양한 동영상 템플릿을 적용하여 동영상 트레일러나 슬라이드쇼를 만드는 메뉴로 아이 사진첩 같은 영상보드를 만드는 등 잘 쓰면 유용하겠지만 유튜브 쇼츠 만드는 데는 필요 없음
전용 앱을 이용한 썸네일 편집
영상만 만들어서 바로 유튜브에 올려도 되지만 이건 너무 초보적이고 심심하다. 그래도 성의 있게 썸네일이라도(영상에 덧입히는 작은 이미지로 영상을 설명하고 홍보하는 중요한 역할) 만들어 추가하면 훨씬 재미 있고 반응도 좋아진다.
썸네일 편집은 전문 앱을 쓰면 되는데 필자는 무료이고 직관적으로 쓰기 쉬운 ‘VITA’를 추천한다.
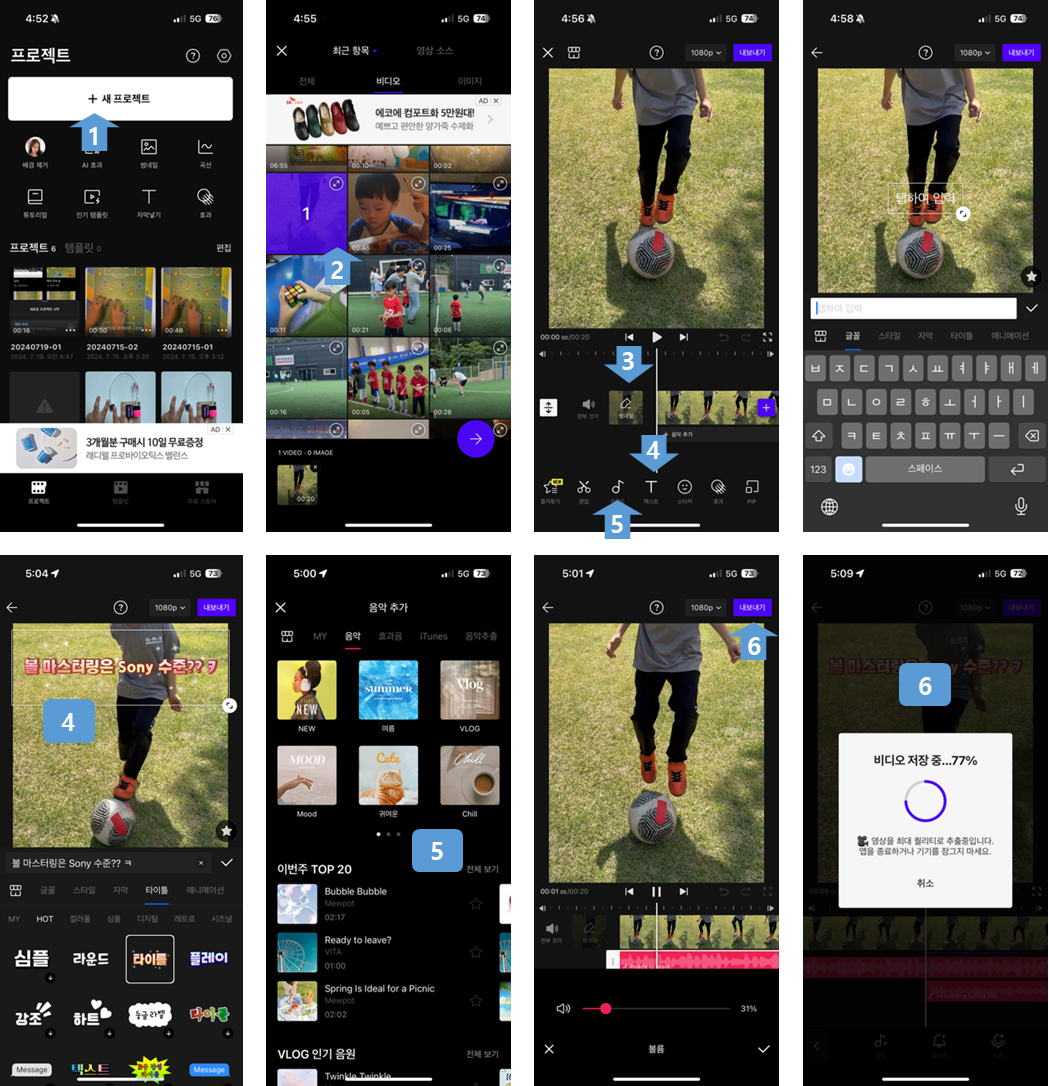
- 앱 실행 후 ‘+ 새 프로젝트’ 진입 (아래 템플릿이나 무료 스토어는 조금 더 전문적인 기능으로 유튜브 쇼츠 만드는 데는 굳이 필요 없음)
- 비디오에서 편집해둔 업로드 대상 영상 선택 (여기서 영상 합치기나 자르기도 가능하기 때문에 사진앱이나 iMovie 대신 쓸수도 있음)
- 썸네일 눌러 편집 시작 (템플릿 적용, 꾸미기 등 다양한 기능이 있으나 썸네일 텍스트와 음악 삽입만으로 충분)
- 하단 T 눌러 썸네일 텍스트 삽입(잘보이는 글꼴, 텍스트 박스 위치 선정)
- 음표 표시 눌러 사운드 삽입(영상 주제에 맞는 음원이나 효과음 선택, 주의할 점은 선택 후 볼륨을 적절히 줄여 원본 영상음과의 간섭이 발생하지 않게 하는 것임)
- 편집한 영상 내보내기(저장)
유튜브 스튜디오를 이용한 쇼츠 영상 올리기
마지막 단계로 썸네일과 사운드가 삽입된 최종 편집 영상을 유튜브 계정에 올리며 된다. 유튜브 본인 계정의 ‘동영상 올리기’ 기능을 써도 되지만, 보다 전문적이고 안정적인 ‘유튜브 스튜디오’ 앱을 설치하여 사용하며 좋다(댓글 및 태그 설정 등 편리).
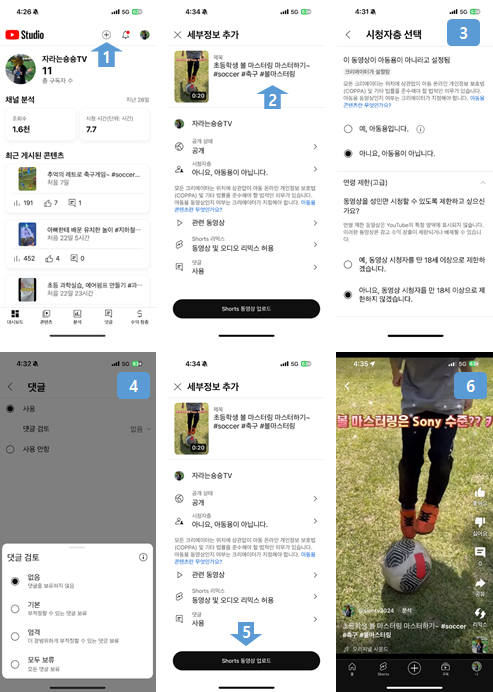
- 앱 실행 후 ‘+’ 버튼 통해 업로드 대상 영상 선택
- 제목과 해시태그 달아주기 : 제목은 영상 썸네일과 다른 문구로 기입하고 관련 해시태그를 적어주거나 추천 해시태그 선택
- 시청자층 선택 : ‘아동용이 아닙니다’ 선택, 연령 제한도 ‘18세 이상으로 제한하지 않겠습니다’ 선택 (아동이 주인공이지만 얼굴이나 사생활 노출이 없다면 굳이 범위를 제한한 필요는 없음, 아이 모습이 노출되는 것이 싫다면 제한하는 것이 좋음)
- 댓글 설정 : 사용 및 금지 여부는 개인 선택, 댓글 검토 수준도 개인 선택
- 하단 Shorts 동영상 업로드
- 유튜브 계정 접속하여 내 동영상에서 업로드된 영상 확인
별거 아닌 것 같지만 그래도 시간과 손품이 든다. 물론 자주 영상을 올리는 유튜버나 전문가들은 훨씬 쉽게 다룰 것이다.
아무튼 아이는 친구들에게 자기 영상을 보여주고 구독자로 초대하기도 한다.
어차피 SNS에 노출될 거라면 부모와 함께 건전한 콘텐츠 위주로 접하는 게 좋을 것 같다.
흔한 말로, 피할 수 없으면 즐겨야 하리라.
'Life Log' 카테고리의 다른 글
| [아재의 디지털 라이프] 티스토리 블로그에 유튜브 영상 링크하기 (10) | 2024.08.02 |
|---|---|
| [애정맛집] 복날의 소울푸드, 거제 능이버섯 닭백숙 맛집 (0) | 2024.07.24 |
| [숑숑쏠쏠 아이템] 아이와 함께 쓸 자석 바둑장기판 구입 후기 (0) | 2024.07.16 |
| [여행 현실로그] 가족 여행과 출장을 위한 거제도 호텔 추천 (0) | 2024.07.09 |
| [애정맛집] 영혼의 여름 디저트, 팥빙수 맛집 밀팟운정 (1) | 2024.07.04 |




댓글